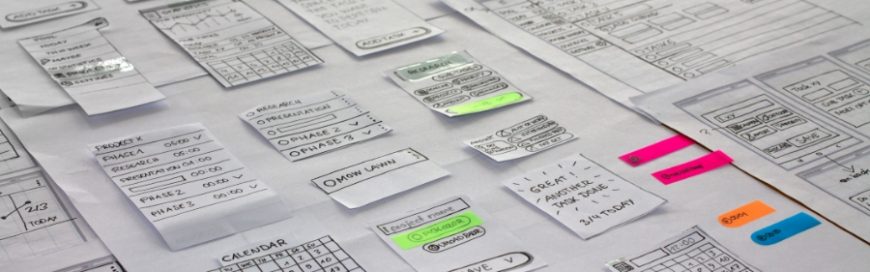Android tablets are a great way to stay productive on the go. They offer a wide range of features and functionalities that can help you get more done in less time. However, like any computing device, they can slow down over time and become less efficient. In this article, we’ll explore some tips and tricks for optimizing your Android tablet.
Keep your software up to date
Regularly updating your Android tablet's operating system and apps is a fundamental step in optimization. Updates come with bug fixes, security enhancements, and performance optimizations, ensuring a smoother and more efficient user experience. To update your tablet, go to Settings > System > Software Update, and check for updates.
Manage apps and background processes
Apps running in the background can consume valuable system resources and drain your tablet's battery. To see what apps are running in the background, go to Settings > Apps > [App Name] > Battery > Background restriction. You can also go to the “Battery” section in Settings to identify power-hungry apps and restrict their usage.
Declutter your home screen
A cluttered home screen can make navigation confusing. To fix this, organize your icons into folders and keep only essential widgets to ensure a smooth and swift user experience. Folders can be created in different ways on different tablets. The most common method is to long-press an icon and drag it on top of another icon. A folder will be created, and the icons will be displayed inside a circle.
Utilize battery-saving modes
Android tablets offer various battery-saving modes that optimize performance based on your usage. These modes can limit background processes, reduce screen brightness, and conserve power. You can find these options under Settings > Battery > Battery saver.
Enable developer options
Unlocking the Developer Options menu allows you to access advanced settings that can enhance your tablet's performance. To enable it, go to Settings > About tablet > Build number (tap multiple times to activate Developer Options). Once there, you can adjust settings such as animation speed, background process limits, and USB debugging for a more personalized experience.
Secure your tablet
Security is paramount for optimal tablet usage. Regularly update your device's security settings, use biometric authentication methods, and consider installing reputable security apps from the Play Store to safeguard your data.
Manage notifications
Unnecessary notifications can be a distraction and drain your tablet's battery. To review and customize app notification settings, go to Settings > Apps & notifications > [App Name] > Notifications. From there, you can choose which notifications to turn off.
Explore third-party launchers
If you're seeking a more customizable and efficient home screen experience, consider using third-party launchers. These apps allow you to personalize your tablet's interface, optimize app organization, and even improve performance.
Clear cache and data
Apps accumulate cached data over time, which can slow down your tablet. Periodically clear app cache and data by navigating to Settings > Apps > [App Name] > Storage > Clear cache/Clear storage.
By following these expert tips, you'll be able to enjoy faster speeds, improved multitasking, and a more responsive interface.